PayPal; love it, or hate it. I had my troubles with the service in the past but have to acknowledge that it is one of the most popular online payment options thanks to its wide distribution.
PayPal customers who want to add that extra bit of security to their accounts can enable 2-step verification to protect logins against unauthorized access.
PayPal’s been offering options to add a second layer of security to accounts since 2008 when it launched the PayPal Security Key feature. Security Key was a physical device that you could use to create a code that you had to enter to sign-in to PayPal accounts.
Options to sign-in using an app were introduced in 2014 with Symantec’s VIP Access app that supported PayPal and other sites. Basically, what it did was generate a code that you had to enter.
The only other option that PayPal customers had up until now was to use SMS instead. PayPal would sent a code using SMS and that code had to be entered in a secondary step on the PayPal site to sign-in.
SMS has a few drawbacks: it is not particularly secure, you need a mobile connection, and it happens that messages take their time or vanish in Nirvana at times. Authenticator apps run locally on the device which means that code generation is instant and does not require a mobile connection or Internet connection.
You can still use SMS as a backup option on PayPal.
PayPal authenticator app support
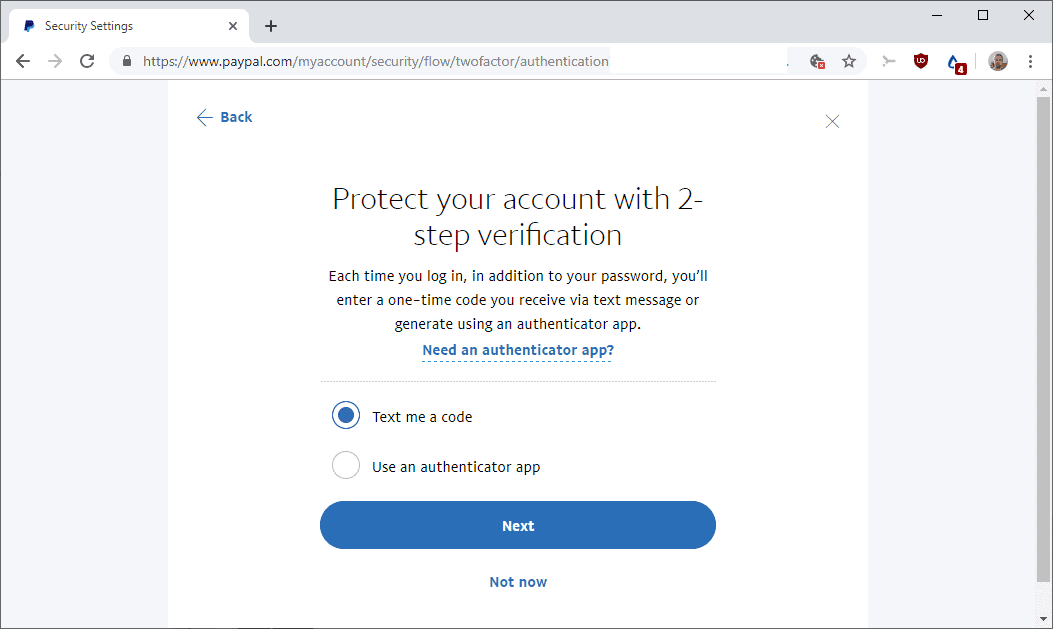
Authenticator applications are apps that run on a mobile device. These applications need to be linked to accounts during setup but work locally from that moment on.
PayPal does not list all supported authenticator applications that the service supports, and the recommendation that it makes to find an authenticator app is quite problematic.
PayPal states:
To download an app, go to your phone’s app store, search for “authenticator app” , and download one such as Google Authenticator or Microsoft Authenticator.
The suggestion to search for an application is vague, and it is quite possible that users may encounter less than stellar apps when they run searches. We do know that Google’s and Microsoft’s solution work but that is about it (Authy works as well).
Setup
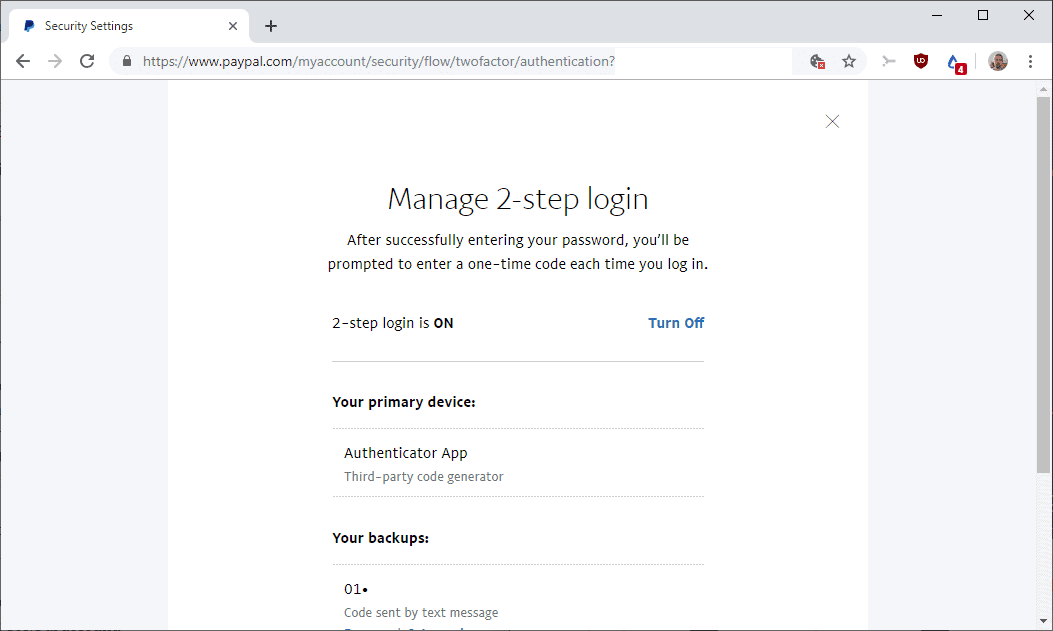
Here is how you use an authenticator application to protect PayPal better or switch from SMS:
- Sign in to your PayPal account. If you run into issues here, try our PayPal login guide to sort things out.
- Select the settings icon in the top right corner on the PayPal website.
- Go to Security > 2-step verification.
- Turn 2-step login on if it is set to off.
- When adding a device, select “Use an authenticator app”.
- PayPal displays a QR code on the next page. You need to open the authenticator app that you use on your mobile device and use it to scan the QR code. If you cannot scan the code, type the 16 character code that is displayed underneath it instead.
- The authenticator app should pick up the company and your PayPal email address automatically.
- Type the six digit authentication code in the field on the PayPal website to verify the link between the authenticator app and your PAyPal account.
- You can set the authenticator app as the primary 2-step login method; this makes SMS the backup method.
- Select Done to complete the process.
Closing Words
Some users prefer SMS, others authenticator apps and PayPal supports both now. If you have not already, I suggest you enable 2-step login on PayPal to better secure the account.
Now You: Do you use PayPal or other payment services regularly or occasionally?
Ghacks needs you. You can find out how to support us here or support the site directly by becoming a Patreon. Thank you for being a Ghacks reader. The post PayPal adds authenticator app as 2-step verification option appeared first on gHacks Technology News.
Source: https://www.ghacks.net/2019/04/15/paypal-adds-authenticator-app-as-2-step-verification-option/